- Home
- About Us
- IT Services
- Managed IT Services
- @Home
- @Work
- @School
- @Worship
- Outsourcing your IT
- Remote Workforce
- vCIO
- IT Consulting
- Comprehensive IT Support
- Remote Monitoring & Maintenance
- IT Vendor Management
- Co-Managed IT
- VMware
- 24/7 Help Desk
- Microsoft Hyper-V
- Professional Server Support
- Business Computing Assessment
- Staffing Services
- Desktop Monitoring and Management
- Cybersecurity Services
- Cybersecurity Overview
- Dark Web Monitoring
- Phishing Simulation
- Network Security
- Fully Hosted Security as a Service
- Cisco Security Solutions
- SOPHOS Security Solutions
- Unified Threat Management
- Content Filtering
- Access Control Solutions
- Endpoint Security Solutions
- Mobile Device Management
- Email Encryption
- Spam Protection
- Compliance Standards
- Penetration Testing
- Multi Factor Authentication
- Security Cameras
- Asset Tracking
- Cloud Computing Services
- Industry Specific
- IT for Healthcare Providers
- IT for Manufacturing
- Supply Chain and Logistics
- IT for Engineers and Architects
- IT for Insurance Companies
- IT for Accountants
- IT for Nonprofits
- Human Resources as a Service
- IT for Education
- IT for Hospitality
- Residential Computer Repair
- Point-of-Sale Technologies
- Health Care IT
- Electronic Medical Records
- IT for Dentists
- IT for Law
- Retail IT
- eManagement
- IT for Financial Services
- Data Services
- Hardware Services
- Software Services
- Business Communication
- Media & Internet Services
- Managed IT Services
- Understanding IT
- Blog
- Support
- Contact Us
- Home
- About Us
-
IT Services
-
Managed IT Services
- @Home
- @Work
- @School
- @Worship
- Outsourcing your IT
- Remote Workforce
- vCIO
- IT Consulting
- Comprehensive IT Support
- Remote Monitoring & Maintenance
- IT Vendor Management
- Co-Managed IT
- VMware
- 24/7 Help Desk
- Microsoft Hyper-V
- Professional Server Support
- Business Computing Assessment
- Staffing Services
- Desktop Monitoring and Management
-
Cybersecurity Services
- Cybersecurity Overview
- Dark Web Monitoring
- Phishing Simulation
- Network Security
- Fully Hosted Security as a Service
- Cisco Security Solutions
- SOPHOS Security Solutions
- Unified Threat Management
- Content Filtering
- Access Control Solutions
- Endpoint Security Solutions
- Mobile Device Management
- Email Encryption
- Spam Protection
- Compliance Standards
- Penetration Testing
- Multi Factor Authentication
- Security Cameras
- Asset Tracking
- Cloud Computing Services
-
Industry Specific
- IT for Healthcare Providers
- IT for Manufacturing
- Supply Chain and Logistics
- IT for Engineers and Architects
- IT for Insurance Companies
- IT for Accountants
- IT for Nonprofits
- Human Resources as a Service
- IT for Education
- IT for Hospitality
- Residential Computer Repair
- Point-of-Sale Technologies
- Health Care IT
- Electronic Medical Records
- IT for Dentists
- IT for Law
- Retail IT
- eManagement
- IT for Financial Services
- Data Services
- Hardware Services
- Software Services
- Business Communication
- Media & Internet Services
-
Managed IT Services
- Understanding IT
- Blog
- Support
- Contact Us
We Define IT Consulting
Tip of the Week: How to Use Google Chrome to Improve Productivity
Google Chrome is a very popular browser nowadays. In June of this year, for example, about 65 percent of the overall browser market share was attributed to Chrome. Seeing as so many people utilize Chrome, we thought it would be helpful to share a few tips that can help make Chrome even more productive for the user.
A quick disclaimer: some of these tips will require you to change some settings. If you are not comfortable doing so independently, make sure you ask an IT resource or give us a call for assistance.
Keep Tabs on Your Browser Tabs with Tab Groups
Most people will keep multiple browser tabs open to make it easier to keep track of the information they need. However, this can get confusing when too many tabs are open. Enter Google Chrome’s tab groups. These allow you to collect tabs into groups to condense them into a more manageable toolbar. That way, the pages you need will be more accessible to you.
To start a new group, right-click on a tab and select the option to Add tab to new group. Once a group is created, you can add new tabs to it by right-clicking the tab you want to add and selecting Add tab to group. Removing a tab is as simple as right-clicking a grouped tab and selecting Remove from group.
Open Certain Web Pages when Chrome Starts
We all have a few websites that we routinely go back to throughout the workday, oftentimes opening them first thing and keeping them open throughout our time in the office. Whatever these websites happen to be, you can have Chrome open them upon startup, every time.
Access Chrome’s Settings by clicking the triple-dot menu button, and from there, select You and Google. In the On startup section, select Open a specific page or set of pages and then Add a new page. For each page you want opened, paste or type in the URL of your desired startup websites and click Add. These can also be removed from the list.
Alternatively, you can simply replicate what you want Chrome to open on startup and repeat the process, selecting Use current pages on the On startup page.
Quickly Find Useful Websites
I’m sure you’ve also found at least a few websites that deliver exactly what you’re looking for. Chrome can help you find others like it extremely easily. All you have to do is type related: in the address bar before the address of the website you find so helpful. Chrome will kick back a Google search of similar websites.
Of course, if you’re looking for useful websites related to managed services, you’re already there.
Then again, why stop at our website? Give us a call at 888-234-WDIT (9348) to find out how else we can make your business’ IT management and maintenance far easier.
About the author
Mr. Angaza has been changing the face of IT service for over 20 years. His unending commitment to technical excellence is only outmatched by his dedication to customer service and satisfaction.
Don't have an Account Yet?
You have to register to leave a comment, register here.

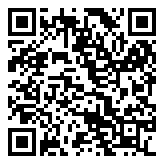
Comments