- Home
- About Us
- IT Services
- Managed IT Services
- @Home
- @Work
- @School
- @Worship
- Outsourcing your IT
- Remote Workforce
- vCIO
- IT Consulting
- Comprehensive IT Support
- Remote Monitoring & Maintenance
- IT Vendor Management
- Co-Managed IT
- VMware
- 24/7 Help Desk
- Microsoft Hyper-V
- Professional Server Support
- Business Computing Assessment
- Staffing Services
- Desktop Monitoring and Management
- Cybersecurity Services
- Cybersecurity Overview
- Dark Web Monitoring
- Phishing Simulation
- Network Security
- Fully Hosted Security as a Service
- Cisco Security Solutions
- SOPHOS Security Solutions
- Unified Threat Management
- Content Filtering
- Access Control Solutions
- Endpoint Security Solutions
- Mobile Device Management
- Email Encryption
- Spam Protection
- Compliance Standards
- Penetration Testing
- Multi Factor Authentication
- Security Cameras
- Asset Tracking
- Cloud Computing Services
- Industry Specific
- IT for Healthcare Providers
- IT for Manufacturing
- Supply Chain and Logistics
- IT for Engineers and Architects
- IT for Insurance Companies
- IT for Accountants
- IT for Nonprofits
- Human Resources as a Service
- IT for Education
- IT for Hospitality
- Residential Computer Repair
- Point-of-Sale Technologies
- Health Care IT
- Electronic Medical Records
- IT for Dentists
- IT for Law
- Retail IT
- eManagement
- IT for Financial Services
- Data Services
- Hardware Services
- Software Services
- Business Communication
- Media & Internet Services
- Managed IT Services
- Understanding IT
- Blog
- Support
- Contact Us
- Home
- About Us
-
IT Services
-
Managed IT Services
- @Home
- @Work
- @School
- @Worship
- Outsourcing your IT
- Remote Workforce
- vCIO
- IT Consulting
- Comprehensive IT Support
- Remote Monitoring & Maintenance
- IT Vendor Management
- Co-Managed IT
- VMware
- 24/7 Help Desk
- Microsoft Hyper-V
- Professional Server Support
- Business Computing Assessment
- Staffing Services
- Desktop Monitoring and Management
-
Cybersecurity Services
- Cybersecurity Overview
- Dark Web Monitoring
- Phishing Simulation
- Network Security
- Fully Hosted Security as a Service
- Cisco Security Solutions
- SOPHOS Security Solutions
- Unified Threat Management
- Content Filtering
- Access Control Solutions
- Endpoint Security Solutions
- Mobile Device Management
- Email Encryption
- Spam Protection
- Compliance Standards
- Penetration Testing
- Multi Factor Authentication
- Security Cameras
- Asset Tracking
- Cloud Computing Services
-
Industry Specific
- IT for Healthcare Providers
- IT for Manufacturing
- Supply Chain and Logistics
- IT for Engineers and Architects
- IT for Insurance Companies
- IT for Accountants
- IT for Nonprofits
- Human Resources as a Service
- IT for Education
- IT for Hospitality
- Residential Computer Repair
- Point-of-Sale Technologies
- Health Care IT
- Electronic Medical Records
- IT for Dentists
- IT for Law
- Retail IT
- eManagement
- IT for Financial Services
- Data Services
- Hardware Services
- Software Services
- Business Communication
- Media & Internet Services
-
Managed IT Services
- Understanding IT
- Blog
- Support
- Contact Us
We Define IT Consulting
Tip of the Week: How to Share a Web Page Between Your Phone and Workstation
How often have you been browsing the web on your phone, only to find something that would be legitimately useful for your work—maybe it was a tip you wanted to try out, or a bit of information that would be helpful to know—so you wanted to be able to access it from your workstation? There’s actually a very easy way to make this happen, thanks to the multi-platform nature of the Google Chrome browser.
Let’s go over how to access the same web page you were viewing on your workstation or mobile device on the other one.
Chrome Offers a Few Options, in Terms of Pushing Web Pages Between Devices
First, let’s assume that you’re on one device, and want to continue viewing a page on the other. Provided that you’re signed into the same Google account in both places, you can always just view your browsing history, as it tracks activity on all devices logged in.
- From the desktop, open Chrome and press Ctrl + H to access your History. If using your smartphone, open the Chrome app and access the three-dot menu, selecting Recent tabs. You’ll see your complete browsing history from everywhere you’re signed into that Chrome account, allowing you to retrieve the page you were browsing.
- If you’re presently reading something and want to proactively push it from one device to another, you can do that as well. From the desktop version of Chrome, you’ll see a small icon on the right side of the address bar that looks like an arrow coming out of a corner. Clicking this icon (or right-clicking the tab’s title) gives you the option to Send to your devices. You’ll be given a list of devices—computers and Android devices alike—where you’re signed in. From Android, tap into the three-dot menu and select Share. A panel will appear, where you can select Send to your devices.
We’re big fans of anything that potentially makes work processes easier, so we like this feature quite a bit. Make sure you keep checking back for more ways to use your technology just a little better, or give us a call at 888-234-WDIT (9348) to find out what our managed services could do for you.
About the author
Mr. Angaza has been changing the face of IT service for over 20 years. His unending commitment to technical excellence is only outmatched by his dedication to customer service and satisfaction.
Don't have an Account Yet?
You have to register to leave a comment, register here.

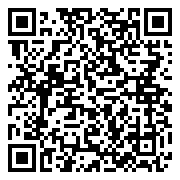
Comments